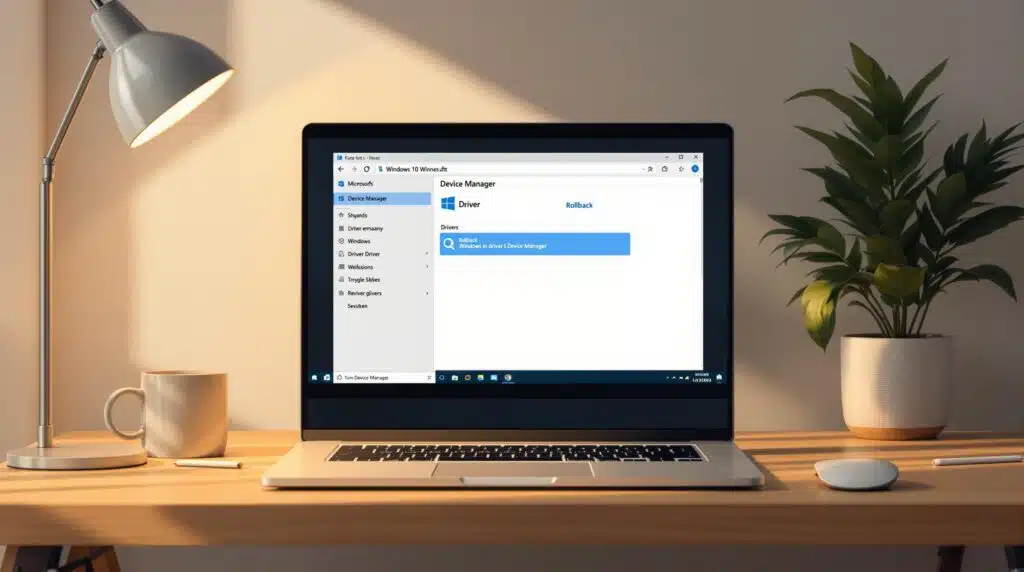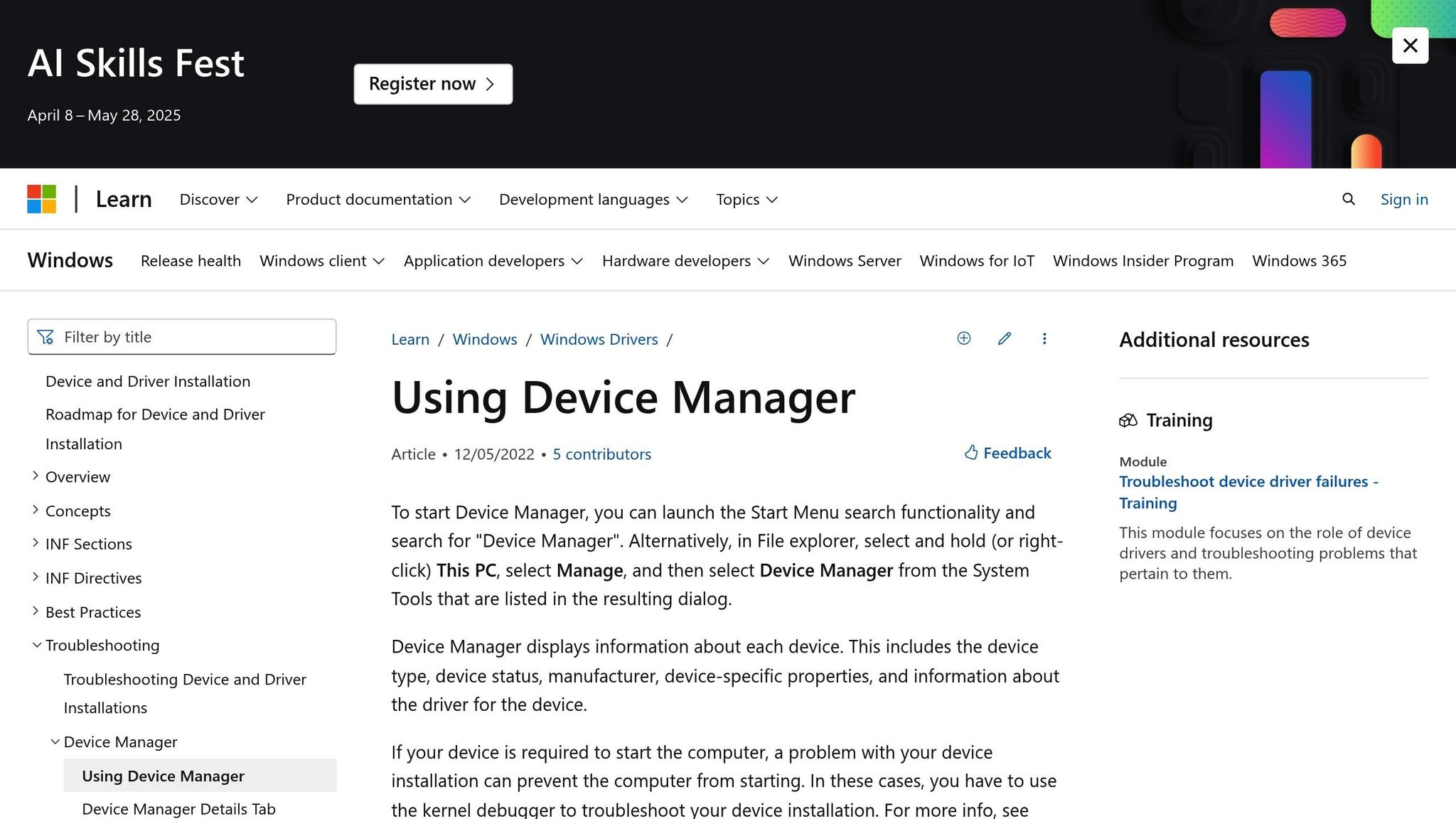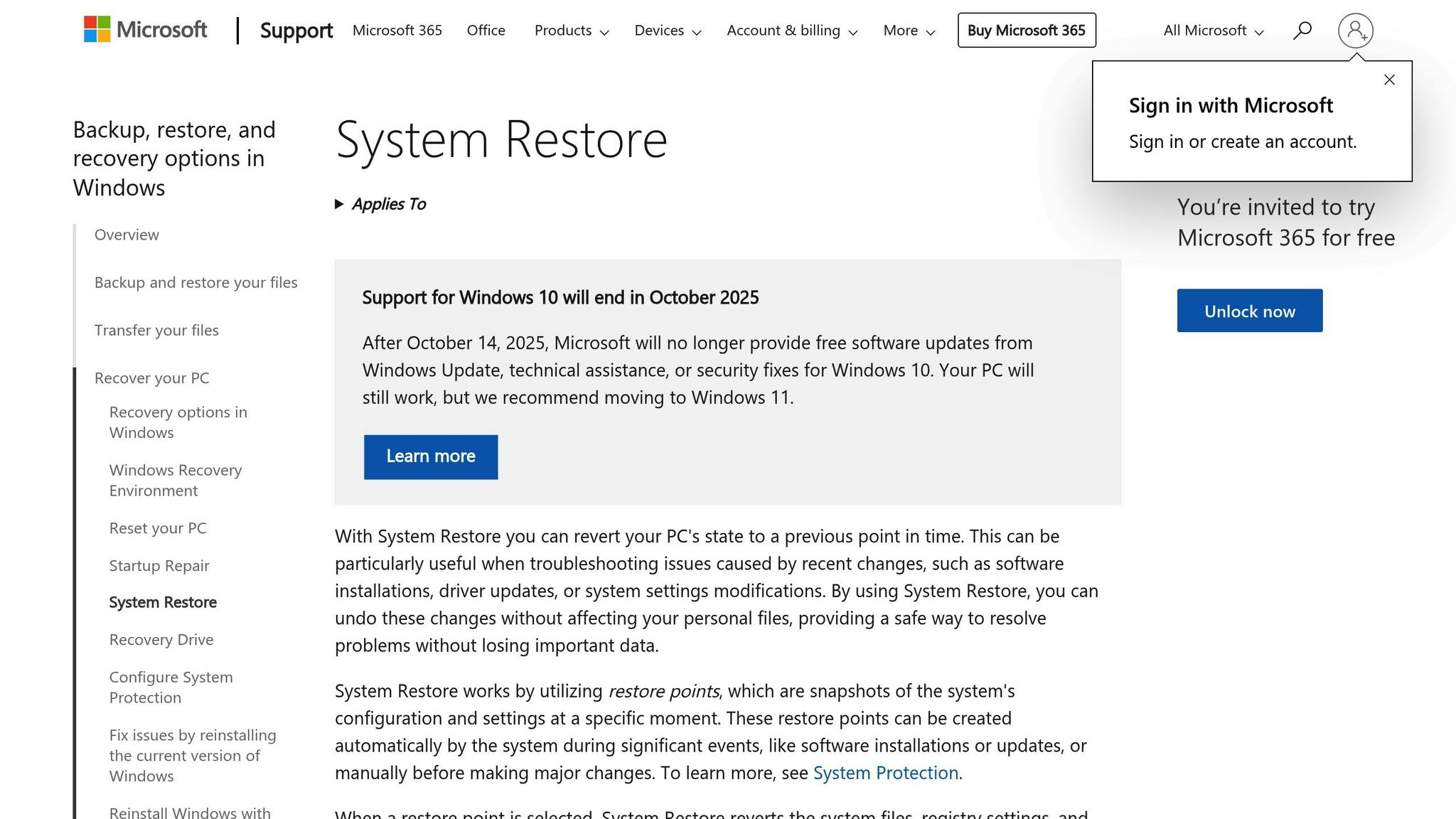If a driver update is causing problems on your Windows 10 system, rolling back to a previous version can fix issues like crashes, hardware malfunctions, or poor performance. Here’s a quick guide:
- Use Device Manager: Open Device Manager, locate the device, go to the Driver tab, and click Roll Back Driver.
- Try System Restore: If rollback isn’t available, use System Restore to revert your system to a point before the update.
- Prepare First:
- Check for admin rights.
- Create a restore point.
- Back up the current driver files.
Quick Comparison of Methods
| Method | Best For | Time Needed |
|---|---|---|
| Device Manager | If rollback option is available | 2–5 minutes |
| System Restore | No rollback option available | 10–15 minutes |
Rolling back drivers can resolve most issues, but always back up your system and drivers first to avoid complications.
How to Roll Back A Driver in Windows 10
Before You Start
Follow these steps to prepare for a smooth driver rollback.
Check Admin Rights
Make sure you have administrator permissions to modify device drivers. Here’s how to check:
- Right-click the Start button and select "System".
- Click "About" in the left sidebar.
- Confirm that your account shows administrator access.
If you don’t have admin rights, log in with an administrator account or contact your system administrator. Without these permissions, the rollback process might not work properly.
Create a Restore Point
A system restore point acts as a safety net in case something goes wrong during the rollback:
- Press Windows + S and type "Create a restore point".
- In the System Protection tab, click "Create".
- Enter a description like "Before driver rollback – [date]".
- Wait for the process to complete.
Save Current Driver
Backing up your current driver ensures you have a fallback option:
- Open Device Manager and find the device whose driver you want to roll back. Right-click the device and select "Properties".
- Go to the Driver tab and click "Driver Details" to see the file locations of the current driver.
- Note the file locations. Alternatively, use an admin Command Prompt and run a command like
pnputil /export-driverto save the driver files in a folder you’ll remember.
| Action | Purpose | Duration |
|---|---|---|
| Admin Rights Check | Confirm system-level access | 1–2 minutes |
| Create Restore Point | Make a system-wide backup | 2–3 minutes |
| Back Up Driver | Save current driver details | 3–5 minutes |
Once these steps are complete, you can proceed to roll back the driver using Device Manager or System Restore.
How to Roll Back a Driver
Here are two ways you can roll back a driver.
Device Manager Method
- Right-click the Start button and open Device Manager.
- Find the device you want to roll back.
- Right-click the device and choose Properties.
- Go to the Driver tab.
- Select Roll Back Driver and confirm your choice.
- Click Yes and wait for the process to finish.
- Restart your computer.
If you don’t see the rollback option, try using the System Restore method instead.
System Restore Method
- Open System Restore
Press Windows + R, typerstrui.exe, and hit Enter to start the System Restore wizard. - Pick a Restore Point
Choose a restore point labeled Before driver rollback. If one isn’t available, select the most recent restore point created before the driver update. - Check for Affected Programs
Click Scan for affected programs to see what might change.
| Restore Method | Best For | Time Needed |
|---|---|---|
| Device Manager | When the previous driver is listed | 2-5 minutes |
| System Restore | No rollback option in Device Manager | 10-15 minutes |
After completing these steps, the driver should revert to its earlier version. If you encounter problems, check the device’s status in Device Manager for any error codes or warning signs.
Note: Rolling back GPU drivers may cause a brief black screen. This is normal and should clear up within 30 seconds as Windows adjusts the display settings.
sbb-itb-078dd21
Fix Common Rollback Problems
Rollback Button Not Working
If the "Roll Back Driver" button is grayed out in Device Manager, it usually means one of three things: no previous driver was installed, the old files were deleted, or the current driver has been in use for too long without updates.
Here’s how you can work around this:
- Install the Driver Manually: Use Device Manager’s "Update Driver" option. Select "Browse my computer for driver software" and manually install the backup driver.
- Use System Restore: Look for restore points created before the driver update caused issues.
- Get an Older Version: Download a previous, working version of the driver directly from the manufacturer’s website.
If you manage to roll back the driver but still encounter problems, move on to these next steps.
Problems After Rollback
Even after rolling back a driver, some devices may still not function as expected. Here’s how to handle common post-rollback issues:
Screen Display Issues
- Give Windows 30–60 seconds to adjust the display settings automatically.
- If the display doesn’t correct itself, manually set it to the default resolution: Right-click on the desktop > Display settings.
Device Performance Problems
- Open Device Manager, scan for hardware changes, and check if any warning symbols appear. If they do, ensure the device is properly connected.
- Double-check that the device is receiving power.
For ongoing issues that you can’t resolve, it might be time to call in a professional. Services like Computer Mechanics Perth specialize in advanced troubleshooting and can help fix complex driver-related problems.
Maintain Drivers Properly
Keeping your drivers in good shape is key to maintaining a stable and fast Windows 10 system.
Update Only When Necessary
Stick to these tips for managing driver updates:
- Install critical security updates only.
- Update drivers only if a device isn’t working correctly.
- Wait 2-3 weeks after a new driver release to see if any issues are reported.
- Test updates on non-essential systems before rolling them out widely.
Before updating, always back up your current driver. This precaution can save you from unexpected problems.
Backing Up Drivers
Driver backups can save you time and hassle if something goes wrong. Use Windows 10 tools to:
- Set up an initial backup process.
- Organize backups in clearly labeled folders with dates.
- Keep detailed notes, including:
- Driver versions.
- Installation dates.
- Performance changes.
- Any issues encountered.
Besides backups, managing automatic updates is another way to maintain driver stability.
Disable Automatic Updates
Windows 10’s automatic updates can sometimes cause driver conflicts. You can turn off automatic driver updates using these methods:
-
Through Windows Settings:
- Go to Settings > System > About > Advanced System Settings > Hardware > Device Installation Settings.
- Select “No (your device might not work as expected).”
-
Using Group Policy Editor (Windows 10 Pro):
- Open the Group Policy Editor.
- Navigate to Computer Configuration > Administrative Templates > Windows Components > Windows Update.
- Enable the setting “Do not include drivers with Windows Updates.”
-
Editing the Registry:
- Create the following key:
HKEY_LOCAL_MACHINE\SOFTWARE\Policies\Microsoft\Windows\WindowsUpdate\ExcludeWUDriversInQualityUpdate. - Set its value to
1.
- Create the following key:
For businesses handling multiple systems, having a standardized approach to driver updates can ensure smoother performance across the board. Services like those from Computer Mechanics Perth can help manage and maintain driver updates efficiently, reducing potential issues.
Conclusion
Managing drivers effectively helps avoid system problems. Rolling back drivers in Windows 10 can help maintain your system’s performance and stability. Tools like Device Manager and System Restore make the process easier, but taking extra steps – like creating restore points and backing up drivers – can save you a lot of time and effort later.
Computer Mechanics Perth specializes in diagnostics and troubleshooting, often resolving driver-related issues within 24-48 hours [1]. They also handle hardware diagnostics and software troubleshooting to ensure driver rollbacks are done correctly without compromising your system.
Driver management isn’t a one-and-done task – it needs regular attention. Following these practices can help keep your Windows 10 system running smoothly. If you’re dealing with ongoing or complex driver issues, reaching out to professionals might be your best option.