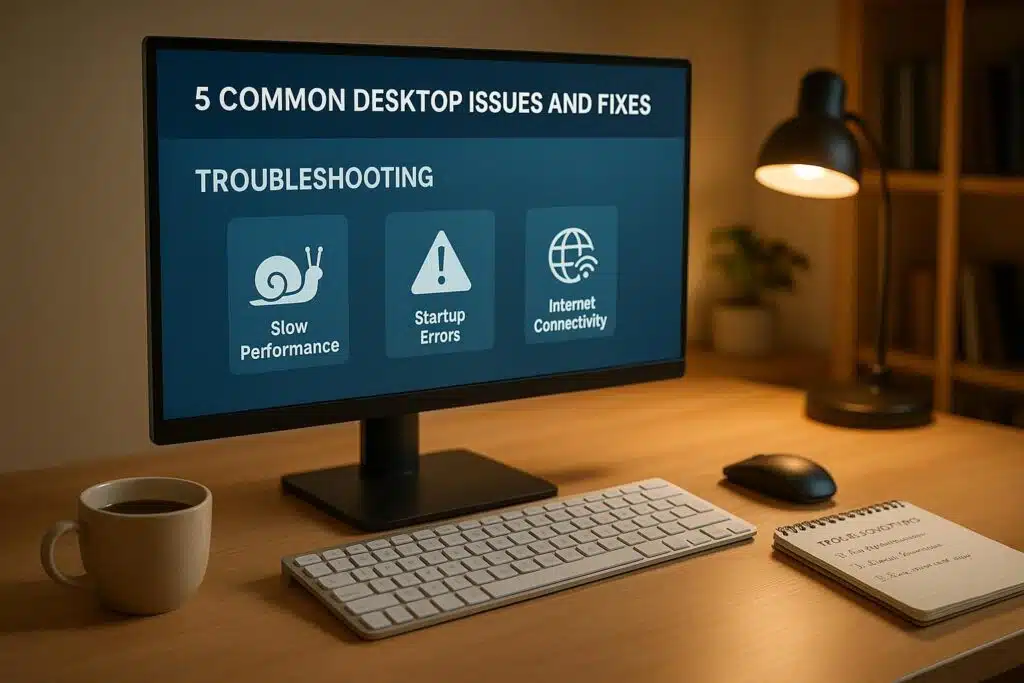Struggling with desktop issues? Here are 5 common problems and quick solutions to save your time and frustration:
-
Slow Performance:
- Causes: Too many background programs, low storage, outdated software, or malware.
- Fix: Free up space, control background processes, update software, and upgrade hardware if needed.
-
Computer Won’t Start:
- Causes: Power supply problems, hardware failure, or corrupted system files.
- Fix: Check power connections, reseat components, clean dust, and update BIOS settings.
-
No Internet Connection:
- Causes: Network adapter issues, router problems, or ISP outages.
- Fix: Check cables, restart equipment, update drivers, and verify network settings.
-
Unusual Noises:
- Causes: Clicking (hard drive failure), buzzing (power supply), or loud fans (overheating).
- Fix: Back up data, clean fans, and replace faulty parts.
-
Mouse and Keyboard Not Working:
- Causes: Connection issues, outdated drivers, or low batteries.
- Fix: Check connections, update drivers, replace batteries, and minimize interference.
Preventive Tips: Regular maintenance, software updates, and proper ventilation can help avoid these problems. If issues persist, consult a professional repair service to keep your system running smoothly.
Top 10 Common Desktop PC Problems and How to Fix Them …
1. Computer Running Slow
A slow computer can seriously hurt productivity. Knowing how to troubleshoot effectively helps keep your system running smoothly.
Common Causes
Here are some typical reasons your computer might be running slow:
- Too many background programs using up system resources
- Low available storage on your hard drive
- Outdated software or drivers
- Hard drive fragmentation
- Malware or viruses
- Not enough RAM to handle your tasks
How to Fix It
-
Free Up Space
- Delete unnecessary programs and files.
- Clear out temporary files, your recycle bin, and browser cache.
- Keep at least 20% of your hard drive space free.
-
Control Background Processes
- Use Task Manager to identify resource-heavy programs.
- Disable programs that automatically start when you boot up.
-
Keep Everything Updated
- Update your operating system regularly.
- Ensure all device drivers are current.
- Use up-to-date antivirus software to protect your system.
These steps not only address immediate speed issues but also help ensure smoother performance over time.
Preventive Tips
-
Routine Maintenance
- Run disk cleanup monthly.
- Check for software updates regularly.
- Scan for malware.
- Back up critical data.
-
Upgrade Hardware if Needed
- Add more RAM if multitasking slows your computer.
- Switch to a solid-state drive (SSD) for faster performance.
- Keep your computer in a cool, ventilated space to avoid overheating.
-
Consider Professional Help
- Get a professional tune-up to remove deep malware, optimize settings, and update software.
- Have your hardware checked and upgraded if necessary.
These proactive steps can help keep your computer running efficiently and extend its lifespan.
2. Computer Won’t Start
When your computer refuses to power on, it can bring your day to a grinding halt. Pinpointing the cause and knowing how to address it can save time and frustration.
Common Causes
Several issues might prevent your computer from starting:
- Power Supply Issues: A bad power supply unit (PSU) or loose connections can stop your computer from powering up.
- Hardware Problems: Faulty components like RAM, the motherboard, or the processor can disrupt the boot process.
- Corrupted System Files: Damage to your operating system files can prevent normal startup.
- BIOS Errors: Incorrect or corrupted BIOS settings can interfere with the boot sequence.
- Overheating: Accumulated dust can cause overheating, triggering a thermal shutdown.
How to Fix It
-
Check Power Connections
Make sure the power cable is firmly connected to both your computer and a working outlet. Test another outlet to rule out electrical problems. -
Listen for Beep Codes
Pay attention to any beeping sounds during startup. Multiple beeps could point to RAM or motherboard issues, while no sound might indicate a power problem. If you hear unusual beeps, inspect and reseat key components. -
Inspect Hardware
Open your computer case and reseat components like RAM and graphics cards. Use compressed air to remove dust that could be causing overheating or poor connections.
Tips to Avoid Startup Problems
Preventing startup issues often comes down to regular maintenance:
- Clean Regularly: Use compressed air every 3–6 months to remove dust buildup.
- Watch for Warning Signs: Pay attention to unusual noises or a sudden dip in performance.
- Update Software: Keep your operating system and drivers up to date to avoid file corruption.
- Ensure Proper Ventilation: Make sure your computer has enough airflow to stay cool.
- Use Surge Protectors: Protect your system from power surges with a reliable surge protector.
By following these steps and maintaining your system, you can reduce the chances of future startup issues.
If these fixes don’t resolve the problem, you may need professional help. Check out Computer Mechanics Perth for expert repair services. They specialize in fast repairs and clear pricing [1]. Managed IT services are also available to help prevent problems before they occur.
3. No Internet Connection
Here’s a straightforward guide to tackle common internet connectivity problems.
Common Causes
Internet issues can stem from several sources, including:
- Network Adapter Problems: Outdated or faulty drivers
- Router Issues: Misconfigured settings or hardware failures
- DNS Problems: Incorrect settings or server errors
- ISP Outages: Service interruptions from your provider
- Physical Connection Issues: Damaged cables or weak Wi-Fi signals
Practical Solutions
-
Check Physical Connections
Ensure all cables are securely plugged in and undamaged. For Wi-Fi, make sure it’s enabled and you’re within range of the router. -
Restart Your Equipment
Power down your modem and router. Wait 30 seconds, then turn on the modem first (give it 2 minutes to boot) and follow with the router (allow 5 minutes). -
Review Network Settings
Double-check that your device has a valid IP address, correct DNS settings, and that the network adapter is enabled. -
Update Network Drivers
Use Device Manager to check for and install the latest network driver updates.
These steps can often resolve connectivity problems quickly.
Preventive Measures
To reduce the chances of future connection issues:
- Keep Software Updated: Regularly update your operating system and network drivers.
- Replace Old Equipment: Upgrade modems and routers every 3–5 years.
- Have a Backup Option: Use a mobile hotspot as a secondary connection.
- Monitor Your Network: Use software tools to track connection stability.
- Consult a Pro for Complex Setups: If your network setup is intricate, seek expert advice.
If problems persist, professional help might be needed. Computer Mechanics Perth specializes in laptop and PC repairs, including hardware fixes and software troubleshooting [1].
sbb-itb-078dd21
4. Unusual Computer Noises
Strange noises coming from your desktop can often point to hardware problems that need immediate attention. Paying close attention to these sounds can help you catch issues early and avoid bigger, costlier failures down the line. Each type of noise typically signals a specific problem, and knowing what to listen for can make all the difference.
Common Causes of Strange Noises
Here’s what different sounds might mean:
- Clicking or Grinding: Often a sign of hard drive failure.
- Buzzing or Humming: Could indicate power supply issues or loose internal parts.
- Whirring or Loud Fan Noise: Likely tied to cooling system inefficiencies.
- Rattling: May result from loose components or damaged fans.
How to Fix These Problems
Tackling these noises quickly is key to keeping your desktop in good shape. Here’s how to address specific issues:
1. Hard Drive Sounds
- Back up your important data immediately.
- Use diagnostic tools to check for errors.
- If the noise persists, consider replacing the hard drive.
2. Fan-Related Noises
- Open the computer case and inspect the fans.
- Use compressed air to clear out dust and debris.
- Replace any fans that continue to make unusual noises.
3. Power Supply Buzzing
- Double-check all cable connections.
- Ensure the power supply has adequate ventilation.
- Test the voltage output with a multimeter.
- Replace the power supply if the buzzing doesn’t stop.
Tips to Prevent Future Issues
Regular maintenance can go a long way in avoiding these problems:
- Keep It Clean: Use compressed air every few months to remove dust.
- Monitor Temperatures: Keep an eye on system temperatures to catch overheating early.
- Check Component Fastening: Ensure all internal parts are securely attached.
- Optimize Ventilation: Place your computer in a well-ventilated area to maintain airflow.
If the noises persist despite your efforts, it might be time to consult a professional. Computer Mechanics Perth offers expert diagnostics and repair services to help resolve hardware issues and keep your system running smoothly [1].
5. Mouse and Keyboard Not Working
When your mouse and keyboard stop functioning, it can bring your work to a standstill. Beyond addressing hardware and connection issues, you’ll need to focus on specific fixes for input devices. Regular maintenance can help keep them responsive and reliable.
Common Causes
Mouse and keyboard problems can arise from several issues, including:
- Connection Issues: Loose USB cables or weak wireless signals
- Driver Problems: Outdated or corrupted drivers
- Physical Damage: Worn-out cables or internal hardware issues
- Low Batteries: Dead or weak batteries in wireless devices
- Signal Interference: Disruptions caused by nearby electronics
How to Fix the Problem
- Secure Connections: Ensure USB cables and wireless receivers are firmly plugged in. Test different USB ports if needed.
- Replace Batteries: For wireless devices, swap out or recharge batteries.
- Update Drivers: Use Device Manager to update or reinstall drivers for your mouse and keyboard.
- Minimize Interference: Keep wireless receivers close to the devices and away from other electronics that might disrupt signals.
Tips to Prevent Future Problems
- Keep Devices Clean: Use compressed air and appropriate cleaning products to remove dust and debris.
- Stay Updated: Regularly update drivers to avoid compatibility issues.
- Have Spares on Hand: Keep backup input devices for emergencies.
- Optimize Signal Strength: Place wireless receivers in a clear line of sight to the devices.
- Protect Cables: Avoid sharp bends and organize cables to prevent wear and tear.
If the issue persists, reach out to Computer Mechanics Perth for professional assistance [1].
Conclusion
This guide has covered five common desktop issues along with straightforward fixes to keep small problems from turning into expensive repairs. These solutions help maintain your computer’s performance and reliability.
Regular maintenance and basic troubleshooting can go a long way in improving your computer’s lifespan and functionality. If those steps don’t resolve the problem, it’s time to turn to a professional.
"We know how important your computer is to your daily life and business. That’s why we aim to provide fast and reliable repairs. We promise to fix any computer in 24 hours. In most cases we have our clients up and running in a few hours. Our pricing is transparent so you get the best value without any surprises. Quality repairs should be for everyone and we make it happen." – Computer Mechanics Perth [1]
If you’re dealing with slow performance or startup issues, the skilled technicians at Computer Mechanics Perth offer solutions you can count on. Their services include:
- Quick diagnostics
- Hardware and software repairs
- System tune-ups
- Data recovery and backup
- Virus and malware removal
With services starting within 2 hours and most repairs completed in under 24 hours, they combine fast service with clear pricing. Computer Mechanics Perth ensures your desktop issues are handled efficiently and professionally [1].
FAQs
What are the signs that my computer might need a hardware upgrade?
If your computer is struggling to keep up with your tasks, it might be time to consider a hardware upgrade. Common signs include:
- Slow performance: Programs take longer to load, or your system freezes frequently.
- Insufficient storage: You’re running out of space for files, and your hard drive is nearly full.
- Outdated components: Your computer can’t handle newer software or games due to outdated hardware.
- Overheating: The system gets excessively hot, even during light use.
- Frequent crashes: Your computer shuts down or restarts unexpectedly.
Upgrading components like RAM, storage (SSD), or the graphics card can significantly improve performance. If you’re unsure about what upgrades are best, consult a professional. Computer Mechanics Perth offers expert advice and reliable hardware upgrade services to help your system run smoothly again.
How can I stop my desktop from having frequent internet connection problems?
Frequent internet connection problems on your desktop can be frustrating, but there are a few steps you can take to prevent them:
- Check your network hardware: Ensure your modem, router, and cables are functioning properly. Restart these devices periodically to maintain a stable connection.
- Update your drivers: Outdated network drivers can cause connectivity issues. Check for updates and install the latest versions for your network adapter.
- Optimize your Wi-Fi setup: Place your router in a central location and minimize interference from walls or other electronic devices. Consider upgrading to a dual-band router for better performance.
- Scan for malware: Viruses or malware can disrupt your internet connection. Run a reliable antivirus program to detect and remove any threats.
If the issue persists, it may be time to consult a professional. Computer Mechanics Perth offers expert services to diagnose and resolve desktop connectivity issues, ensuring your system runs smoothly.
What should I do if my computer keeps making strange noises after trying the suggested fixes?
If your computer continues to make unusual noises, it might signal a more serious hardware issue, such as a failing fan, hard drive, or power supply. Ignoring these sounds can lead to further damage or even data loss.
To prevent the problem from worsening, consider reaching out to a professional repair service. Computer Mechanics Perth offers expert diagnostics and repairs for complex hardware issues, ensuring your computer is running smoothly and safely again.