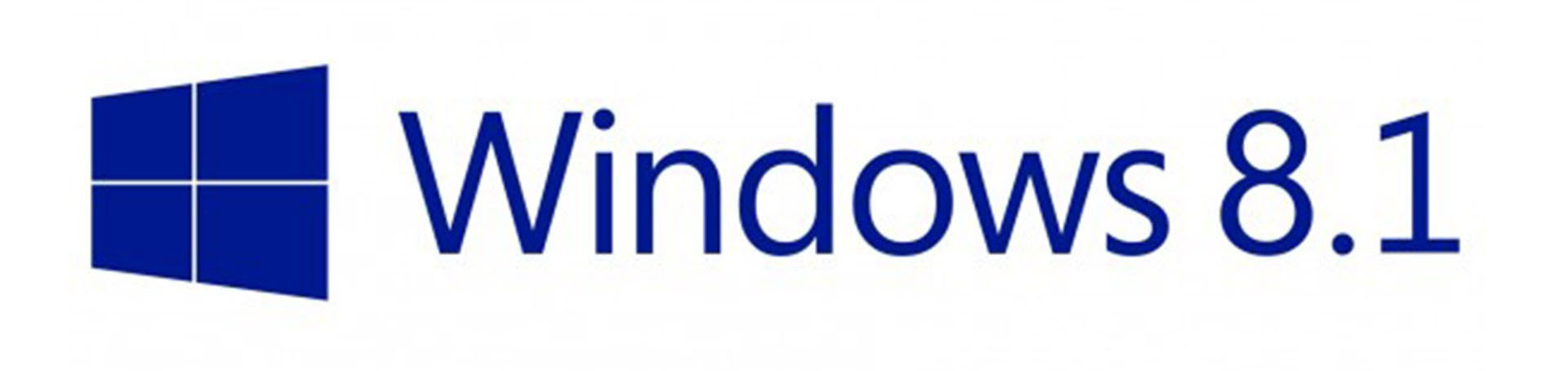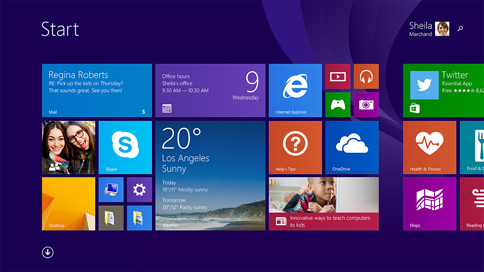Before you start!
- First off you will not lose any data.
- Make sure Windows is up to date.
- Close all running programs/save all your work
Keeping Up-To-Date
Most people don’t know what version of Windows 8 they are running, but as it turns out far too many people are using Windows 8 still, and Microsoft no longer offer support for Windows 8 Computers. The answer to this? A simple update to Windows 8.1. And don’t worry, its FREE.
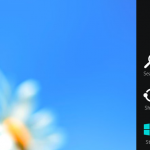
Now that we have the settings screen open we can check for updates on the computer. To do this scroll down the list and at the very bottom it will show Windows Update. Click this and the screen on the right will change to the Windows Update section. Here you may be given a few different options but the one you should click if it is there is “Check for Updates”. The screen will then inform you that it is checking for updates. Depending on your settings you will be given the option to install updates or it will be done automatically.
This part can take some time, so let the updates install and you will need to restart your computer if any updates are done. Once it is finished or if it tells you there are no updates to be done, you are ready to start updating to Windows 8.1.
Updating to Windows 8.1
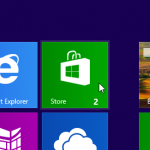
Once you are in the Microsoft Store program, just click the Windows 8.1 button on your screen. It is a very big button so it hard to miss. If you don’t see the button there are a number of reasons. The first being that you did not update your Windows 8 operating system. To do this follow the instructions above. if you have and it is telling you there are no more updates then follow this guide from Microsoft for dealing with this problem.
The update will then begin downloading. This will take quite a long time (1-2 hours or even more) depending on your internet speed. Once the download is finished your computer will be restarted, so make sure you have saved all open documents/files. It will go through a lengthy update process taking a fair amount of time and once completed will welcome you with a similar screen to when you first purchased the computer. Follow through with the update and fill in any information required. Once the process has been completed you will be welcomed to your new Windows 8.1 operating system. All your programs and files will still be there.
Some Differences
Windows 8.1 is still very similar to Windows 8. There are a number of improved features like the ability to easily close those annoying full screen appliations, simple tutorial messages when you first start up to explain how to open the various menus on your computer and a few other things that will make it much easier to use.