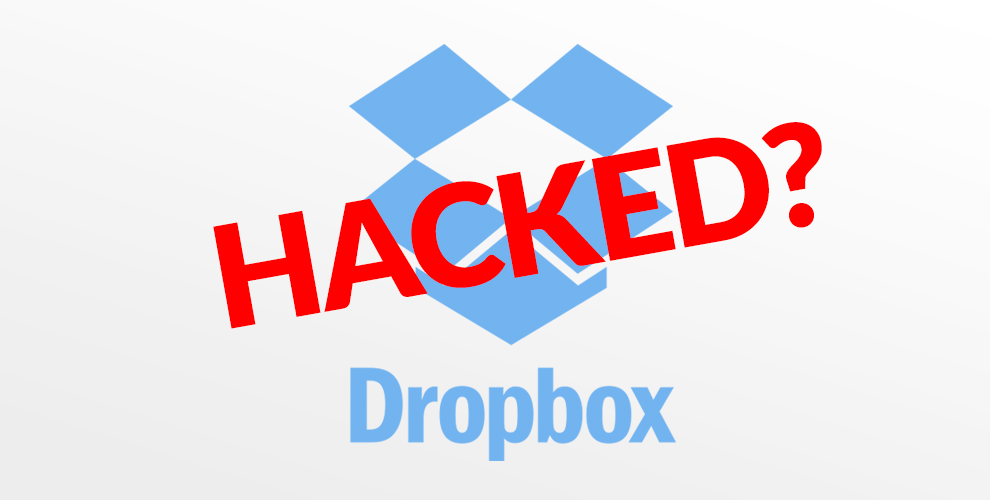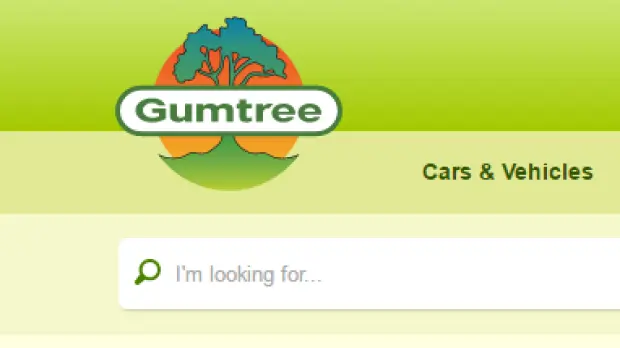Is Dropbox the next big business to fall prey to online hackers? The short answer appears to be YES.
Changing your Dropbox password
Before you do ANYTHING else, change your Dropbox password NOW.
The sooner you do this the better. To do this is quite simple.
- Head over to http://www.dropbox.com/
- Login with your current email/password
- At this point if Dropbox tells you that your password has expired, they have already noticed someone trying to login to your account. Follow their instructions to reset your password
- Once you have logged in, click your name in the top right hand corner of the screen.
- Choose settings from the drop down list.
- On the page that appears, click the Security tab.
- Click Change Password.
- In the top box type your old password.
- In the second box type a new strong password.
- Click Change Password.
And that is it. Your new password has been entered and you are that much closer to being safe.
Enabling “Two-step verification”
Don’t be fooled by the title, this part is VERY simple.
Now that you have a new password it is time to enable what is called two-step authentication. This will add another layer of protection to your Dropbox account. The hacker can get your username and password and still not be able to access your account. Sounds a lot safer right?
First thing you will need a smartphone (iPhone or Android Phone) to download an “authenticator” onto.
iPhone/iPad: Google Authenticator for iPhone/iPad
Android: Google Authenticator for Android
We recommend the Google Authenticator above that you can find on iTunes and the Google Play stores. After installing you are ready to set it all up.
Head back to http://www.dropbox.com/ and login. In the top right hand corner click your name and choose Settings. Then click the Security tab but this time choose Enable under Two-step verification. If you have installed one of the programs above on your phone you are ready for the next part, otherwise head back up and install the one for your device.
Select Get started and enter in your password. After than choose “Use a mobile app” and click Next. This screen will show the code for your account. It is a little bit too big to have to type into your phone so they use what is known as a QR code to copy the data over. On the google authenticator on your phone/tablet, choose the three dots in the top right hand corner and pick “Set up account” then “Scan a barcode”. Aim the camera from the phone/tablet at your computer monitor so the phone can see the picture. Once it gets the picture it will add your Dropbox account to the screen with a rotating circle and 6 digits. The circle is how long the code can be used for. Back on the Dropbox page, click Next.
It will ask you to insert the 6 digit code on the screen so it knows you have set it up correctly. Enter the code in and click Next. You can choose to add a phone number here in case you lose access to your Dropbox account they can confirm your identity by phone. I recommend entering your phone number here though it is optional.
The next screen is VERY IMPORTANT. Write down the text it just gave you and keep it safe. It will help you gain access to your account in the future if you have any problems with your phone.
If you have any concerns or would like help, give us a call on (08) 9325 1196