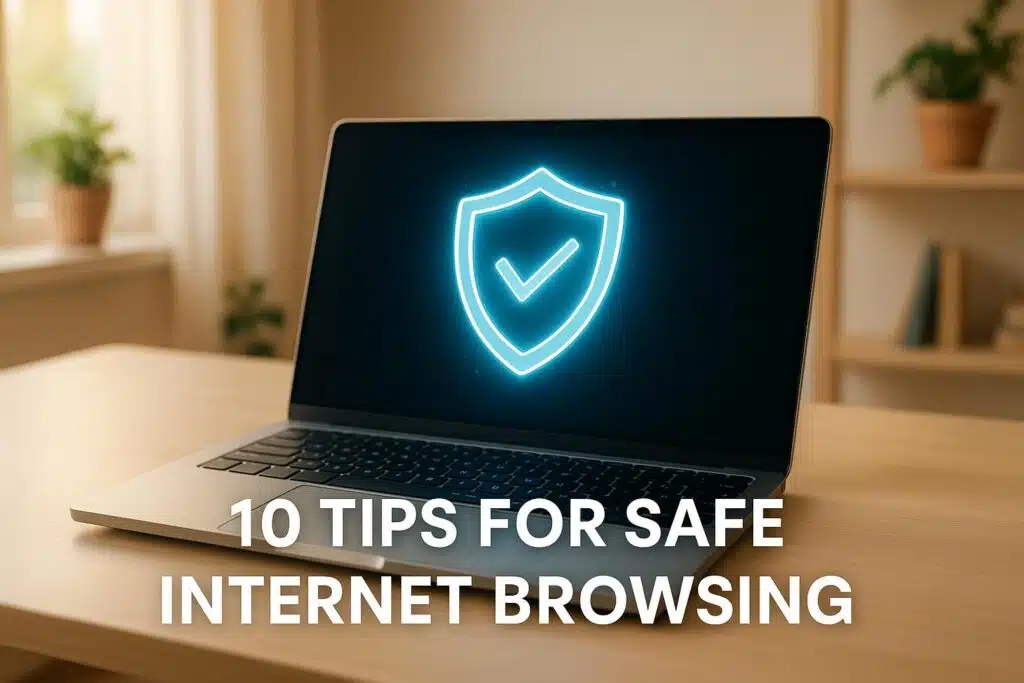Want to stay safe online? Cybercrime is evolving, but you can protect yourself with simple habits. Here’s a quick summary of 10 essential tips to secure your personal data and devices:
- Update Your Software: Regularly install updates to fix security vulnerabilities.
- Check for HTTPS: Only share personal info on websites with "https://" in the URL.
- Use a VPN: Protect your data on public Wi-Fi with a reliable VPN.
- Spot Phishing Scams: Avoid clicking on suspicious links or sharing sensitive info via email.
- Create Strong Passwords: Use unique, complex passwords for every account.
- Enable Two-Factor Authentication (2FA): Add an extra layer of protection to your accounts.
- Clear Browser Data: Regularly delete cookies, cache, and browsing history.
- Install Ad Blockers: Block malicious ads and improve your browsing experience.
- Download Safely: Only download software from trusted sources.
- Secure Your Home Network: Use a strong Wi-Fi password and WPA3 encryption.
These steps are easy to implement and can significantly reduce your risk of cyber threats. Ready to dive deeper? Let’s break down each tip!
Top 10 Tips on How to Safely Browse the Web | GoldPhish
1. Update Your Software
Keeping your software up to date is one of the simplest yet most effective ways to protect against hackers and security vulnerabilities. Most modern systems make this easy with automatic updates. Here’s how to enable them:
- Windows: Go to Settings > Update & Security > Windows Update
- macOS: Open System Preferences > Software Update
- Chrome: Navigate to Settings > About Chrome
- Firefox: Click Menu > Settings > General > Firefox Updates
These updates often include important security patches designed to counteract emerging threats. To ensure your devices remain secure:
- Schedule updates during non-working hours to avoid interruptions.
- If automatic updates are turned off, manually check for updates at least once a week.
- Regularly update all browsers and smartphone apps through their respective app stores.
- For businesses, consider using managed IT services to ensure all systems stay current and secure.
Pro Tip: Services like Computer Mechanics Perth specialize in managing updates for businesses that need enterprise-level protection [1].
Why It Matters: Running outdated software can leave you vulnerable to a host of risks, including:
- Data breaches
- Identity theft
- Financial fraud
- System instability
- Slower performance
Up next, we’ll explore how to identify secure websites to make your browsing safer.
2. Check for HTTPS
Before sharing any personal information online, make sure the website’s URL begins with "https://". This indicates the site uses HTTPS (Hypertext Transfer Protocol Secure), which encrypts the data exchanged between your browser and the website. This encryption helps safeguard sensitive details – like passwords, credit card numbers, and other personal information – from prying eyes and potential tampering.
Here’s what to watch for:
- Secure URL: Always ensure the web address starts with "https://".
- Padlock Icon: Look for a closed padlock symbol near the address bar, signaling the connection is secure.
- Browser Alerts: Modern browsers warn you if a site doesn’t use HTTPS, so pay attention to these alerts.
Keep in mind, HTTPS ensures secure data transmission but doesn’t guarantee the website itself is trustworthy. Double-check the URL for accuracy and take browser warnings seriously.
Next, let’s cover how to protect your data when using public Wi-Fi networks.
3. Use VPNs on Public Wi-Fi
Public Wi-Fi networks in places like coffee shops, airports, and hotels may be convenient, but they’re far from secure. Without the right safeguards, cybercriminals can easily intercept sensitive information – such as your passwords, email credentials, or even personal messages.
That’s where a Virtual Private Network (VPN) comes in. A VPN creates an encrypted tunnel between your device and the internet, ensuring that your data stays private and out of reach.
Why VPNs are essential for public Wi-Fi safety
The dangers of using unprotected public Wi-Fi are very real. In February 2024, Kaspersky researchers demonstrated just how risky these networks can be. At a Chicago coffee shop, they intercepted unencrypted data from 27 users in just 30 minutes. The stolen information included email credentials, banking session cookies, and personal messages (Kaspersky Security Bulletin, 2024). However, users who had VPN protection were completely safeguarded against these attacks.
Key features to look for in a VPN
| Feature | Why It Matters |
|---|---|
| AES-256 encryption | Provides military-grade security |
| No-logs policy | Ensures your browsing history isn’t stored |
| Kill switch | Automatically disconnects to prevent data leaks |
| Multiple servers | Offers backup options for stable connections |
| 24/7 support | Guarantees help when you need it |
Tips for using your VPN effectively
Before connecting to public Wi-Fi, turn on your VPN and verify that it’s active by checking the VPN icon on your device. Stay connected throughout your session and disconnect only after leaving the network.
"During the 2023 DEF CON hacking conference in Las Vegas, security firm CyberArk conducted a controlled test with 500 attendees on public Wi-Fi. Those without VPN protection had their browsing data intercepted 89% of the time, while VPN users faced zero successful interception attempts." (CyberArk Research Report, 2023)
Although mobile data (4G/5G) is generally more secure than public Wi-Fi, adding a VPN to your setup provides an extra layer of protection for all your online activities. When choosing a VPN, opt for a reputable paid service. Free options often lack the robust security features and reliability needed to keep your information safe.
Next, we’ll dive into spotting and avoiding phishing scams.
4. Spot Fake Emails and Links
Phishing scams often use misleading emails to trick you into revealing sensitive information. Be extra cautious with unexpected messages that ask for account details or push you to act quickly.
Here are some key red flags to look out for:
- Check the sender’s email address carefully – look for typos or inconsistencies.
- Be wary of messages with urgent language – phrases like "Act now!" or "Your account will be locked!" are common tactics.
- Never share personal or financial information in response to unsolicited emails.
Instead of clicking on questionable links, manually type the official website address into your browser or use a bookmark you know is safe. If something feels off, don’t take any risks – hold off on sharing your details and consider reaching out to experts like Computer Mechanics Perth. They offer cybersecurity support tailored to both individuals and businesses [1].
These precautions, combined with other safe browsing habits, can help protect your online presence.
5. Create Strong Passwords
Always use a unique and strong password for each of your accounts. This way, even if one account is compromised, your other accounts remain secure.
A strong password should be long, include a mix of characters (uppercase, lowercase, numbers, and symbols), and be different for every account. To make this process easier, consider using a trusted password manager. These tools can generate complex passwords and store them securely, so you only need to remember one master password. If you’re looking for extra peace of mind, professional assistance is also an option.
For example, Computer Mechanics Perth provides reliable password management services to help keep your accounts safe and secure [1].
6. Set Up Two-Factor Authentication
Two-factor authentication (2FA) adds an extra layer of protection to your online accounts, making it much harder for anyone else to gain access without your permission. When you enable 2FA, you’ll need to verify your identity using two different factors:
- Something you know: Like your password.
- Something you have or are: This could be your phone, a hardware token, or even your fingerprint.
For better security, consider using an authenticator app such as Google Authenticator, Microsoft Authenticator, or Authy. These apps generate time-based codes directly on your device, which is safer than relying on SMS codes that can be intercepted. Don’t forget to securely store your backup codes – these are essential for regaining access if you lose your device.
Here’s how to enable 2FA on your accounts:
- Go to your account’s security settings.
- Look for the option labeled Two-Factor or Multi-Factor Authentication.
- Select your preferred verification method.
- Follow the instructions provided on-screen.
- Save your backup codes in a safe place.
If you’re looking for expert cybersecurity assistance, Computer Mechanics Perth offers tailored solutions to help safeguard your accounts and devices [1].
sbb-itb-078dd21
7. Delete Browser Data
Your browser holds a lot of information – cookies, browsing history, cache, and even form data. While this makes online experiences more convenient, it can also expose you to privacy risks and security threats. Here’s how to keep your browser data in check and protect yourself.
Why Clearing Browser Data Is Important
- Prevents tracking and targeted ads: Advertisers use cookies to follow your online activity and serve you personalized ads. Clearing these cookies limits their reach.
- Protects sensitive information: If your device gets compromised, stored data like saved logins or form entries could be at risk.
Steps to Manage and Clear Browser Data
- Enable Auto-Clear Settings
Most browsers let you automate data cleanup. Configure your settings to clear cookies, cache, and history whenever you close the browser. Just make sure to only save passwords on devices you trust. - Use Private Browsing
When handling sensitive tasks – like online banking – switch to incognito mode. This ensures session data, cookies, and browsing history are automatically erased once you close the window. - Manually Clear Key Data
Regularly clear the following:- Browsing history: The list of sites you’ve visited.
- Cache: Temporary files and images that websites store to load faster.
- Cookies: Small files that track your activity and save login details.
- Form data: Saved addresses, searches, and other entries.
If you’re using a public or shared device, make it a habit to delete all stored data immediately after your session.
For those seeking an extra layer of protection, services like Computer Mechanics Perth can help optimize your browser’s security setup, ensuring your privacy remains intact [1].
Pro Tip: Consider installing browser extensions that automatically clear stored data based on your preferences, such as removing it after a set time or when you close the browser. These tools can save you time and add an extra layer of convenience.
8. Install Ad Blockers
Adding an ad blocker to your browsing routine is a smart way to boost your online security. Ads aren’t just annoying; they can carry malicious code that infects your device the moment they load – this is known as malvertising. Even trusted websites can unknowingly display harmful ads.
Why You Need an Ad Blocker
Ad blockers act as a shield, offering several benefits:
- Blocking malicious ads that could harm your system
- Improving page load times by cutting down on unnecessary content
- Eliminating distractions like pop-ups and auto-playing videos
- Reducing tracking, which helps protect your privacy
Picking the Right Ad Blocker
Here’s a quick comparison of two popular ad blockers:
| Ad Blocker | Key Features | Best For |
|---|---|---|
| AdBlock Plus | Customizable filters, "Acceptable Ads" option, regular updates | Chrome and Firefox users who want flexibility |
| uBlock Origin | Lightweight, strict blocking, no "Acceptable Ads" | Users focused on maximum security |
Stick to one ad blocker to avoid conflicts that could slow down your browser.
Tips for Getting the Most Out of Your Ad Blocker
To maximize its effectiveness:
- Turn on extra filters to block third-party trackers.
- Whitelist websites you trust and want to support.
- Keep your ad blocker updated for the latest protections.
- Monitor blocked content on ad-heavy sites to see its impact.
For mobile users, Firefox Focus is a great option with built-in ad-blocking capabilities.
Research shows that using an ad blocker can reduce malware incidents by up to 80% compared to browsing without one [2]. If you’re unsure how to set up or customize an ad blocker, services like Computer Mechanics Perth can help you configure it as part of a broader cybersecurity strategy, ensuring your online experience stays secure and hassle-free [1].
9. Download from Safe Sources
Downloading from untrustworthy sites can expose your devices to malware and viruses. To avoid these risks, always stick to reliable and well-known platforms when downloading files or software.
Identifying Safe Download Sources
Safe download platforms usually have a few telltale signs that set them apart:
- Use websites with HTTPS in their URL.
- Feature a clean, professional design without clutter or excessive ads.
- Have a strong, established reputation.
- Offer clear and transparent download processes.
- Avoid asking for unnecessary personal information [3].
By keeping these points in mind, you can significantly reduce the chances of downloading harmful files.
Where to Download Safely
Here are some trusted platforms for different types of downloads:
| Platform Type | Trusted Sources | What You Can Download |
|---|---|---|
| Desktop Software | Microsoft Store, Apple App Store | Applications and system tools |
| Mobile Apps | Google Play Store, Apple App Store | Mobile applications |
| Business Software | Official developer websites (e.g., Adobe, Microsoft) | Professional tools |
| Browser Extensions | Chrome Web Store, Firefox Add-ons | Browser plugins |
Warning Signs of Unsafe Sources
Stay alert for these red flags that often indicate a risky download source:
- Odd domain names or unfamiliar file extensions.
- Multiple download buttons on the same page (a classic trick).
- Requests to turn off your antivirus software.
- Pushy prompts urging you to download immediately [3].
Real-World Impact
The 2017 WannaCry ransomware attack serves as a stark reminder of how dangerous compromised downloads can be. This attack affected countless users worldwide, underscoring the importance of downloading only from trusted sources.
Essential Safety Measures
Spotting unsafe sources is just the beginning. To fully protect your device, take these extra steps:
- Scan every downloaded file with your antivirus software right away.
- Double-check file extensions – be especially wary of executable files like
.exe. - Look at the file size; unexpected variations could indicate tampering.
- Research the source thoroughly before proceeding with the download.
Professional Protection
Taking these precautions not only secures your personal data but also protects your professional digital environment. If you ever suspect a malicious download, disconnect from the internet immediately and run a full system scan. For further assistance with virus removal or cybersecurity advice, you can reach out to professionals like Computer Mechanics Perth (https://computermechanics.com.au) [1].
10. Secure Your Home Network
Your home network acts as the gatekeeper for all your online activities, making its security a top priority. A strong Wi-Fi password and proper encryption settings are essential steps to keep your data safe. Here’s how you can ensure your network stays protected.
Wi-Fi Password Best Practices
When setting up your Wi-Fi password, aim for something unique and difficult to crack. Use a combination of uppercase and lowercase letters, numbers, and special characters. Steer clear of personal details like birthdays or names, as well as overly common phrases, to make it harder for outsiders to guess.
Network Encryption Settings
Encryption is another critical layer of defense for your network. If your router supports it, enable WPA3 encryption – it’s the most secure option currently available. If WPA3 isn’t an option, WPA2 is still a solid choice. Avoid older protocols like WEP, as they’re outdated and vulnerable to attacks.
Professional Assistance
If setting up or securing your network feels overwhelming, consider reaching out to IT professionals. For example, Computer Mechanics Perth provides trusted repair and cybersecurity services to help ensure your network stays safe [1].
Expert Help and Support
Although the tips above can help you boost your online safety, some challenges may require professional expertise. These specialized services go beyond basic precautions, tackling more complex issues to ensure your digital security remains intact.
Professional Cybersecurity Solutions
Computer Mechanics Perth offers cybersecurity services tailored for both individuals and businesses. Their team applies advanced protocols to safeguard sensitive information, keeping your online activities secure and protected [1].
Virus Removal and System Recovery
If your device exhibits signs of malware or has been compromised, Computer Mechanics Perth can assist with effective virus removal and system restoration. Their services aim to get your device back to optimal performance while eliminating threats [1].
Ongoing Protection Through Managed Services
Expert-managed IT services provide continuous protection by addressing potential vulnerabilities before they escalate. Here’s how they help:
| Managed IT Services | Security Benefits |
|---|---|
| Network Management | Continuous monitoring and threat detection |
| Software Management | Timely security updates and patching |
| System Monitoring | Real-time threat identification and response |
| Technical Support | Immediate expert assistance for security concerns |
This kind of proactive support ensures your systems stay secure and well-maintained.
When to Seek Professional Help
Knowing when to call in the experts is crucial for maintaining your digital safety. Reach out to cybersecurity professionals if you:
- Notice unusual behavior on your device
- Suspect a data breach or hacking attempt
- Need a thorough review of your network configuration
- Want ongoing security management for peace of mind
Professional services not only ensure proper implementation of security measures but also provide quick and reliable solutions. With clear pricing and fast service, expert assistance is both practical and effective [1].
Summary
Here’s a quick rundown of the key practices outlined in our guide to safe browsing:
| Safety Measure | Primary Benefit | Implementation Priority |
|---|---|---|
| Software Updates | Fixes security vulnerabilities | High – Check weekly |
| HTTPS Verification | Secures encrypted connections | High – Every browsing session |
| VPN Usage | Protects data on public networks | High – Always on public Wi-Fi |
| Strong Passwords | Blocks unauthorized access | High – Update quarterly |
| Two-Factor Authentication | Adds an extra security layer | High – Enable on all accounts |
These steps create a strong, everyday defense against online threats.
Stay proactive:
- Check and update your security settings regularly.
- Keep all devices updated with the latest security patches.
- Refresh old passwords and adjust account settings as needed.
- Don’t hesitate to consult a professional if you’re unsure about any aspect of your digital security [1].
FAQs
How can I know if a website using HTTPS is actually safe and trustworthy?
While HTTPS ensures that the data exchanged between your browser and a website is encrypted, it doesn’t automatically guarantee that the site is reliable. To gauge a website’s safety, look for these additional indicators:
- Familiar domain name: Be wary of domains with odd spellings or those that imitate well-known sites. These are often used in scams.
- Clear contact details and transparency: Legitimate websites usually provide accessible contact information, privacy policies, and details about their organization or business.
- Lack of suspicious behavior: Avoid sites that bombard you with pop-ups, excessive ads, or unexpected requests for personal information.
To further protect yourself, you might want to use browser extensions designed to identify risky websites or seek advice from professionals like Computer Mechanics Perth to stay safe online.
What’s the difference between free and paid VPNs, and why is a paid VPN better for public Wi-Fi?
Free and paid VPNs differ significantly when it comes to security, speed, and reliability. With free VPNs, you’ll often encounter limited features, slower connection speeds, and the risk of your data being collected or sold to third parties. On the other hand, paid VPNs offer stronger encryption, faster performance, and better privacy safeguards.
If you frequently use public Wi-Fi, a paid VPN is a smart choice. It encrypts your data, keeping it safe from hackers who often exploit unsecured networks. Paid VPNs also help prevent data leaks, making them a more secure option for browsing, online shopping, or handling sensitive information.
What should I do if I think I clicked on a phishing link or downloaded something harmful?
If you think you’ve clicked on a phishing link or downloaded something harmful, don’t panic – take swift action to reduce any potential risks. Start by disconnecting your device from the internet. This step helps prevent further damage or unauthorized access to your data. Also, avoid sharing personal information on any suspicious sites or replying to dubious emails.
Next, run a comprehensive antivirus scan on your device to identify and remove any malware or viruses. If you’re uncertain about what to do or need expert assistance, consider reaching out to Computer Mechanics Perth. They offer specialized services in cybersecurity, including virus removal and data recovery, to help secure your device and protect your sensitive information.