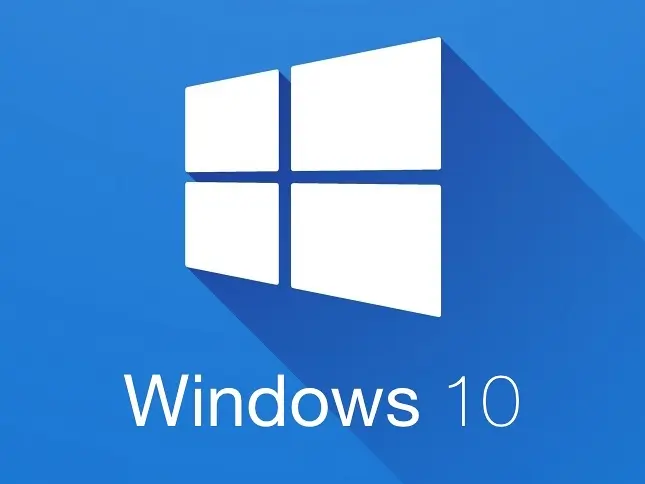2. Uninstall unnecessary applications
New PCs generally come with pre-installed software that you do not necessarily need. The easiest way of removing such applications is by clicking the Start button and displaying all programs. You then only need to right-click on the unwanted apps and select “Uninstall.” You should also uninstall applications that you had previously installed but no longer use. If you want to remove apps from the Windows Store, then you need to access them via “Apps & Features” under Settings.
3. Use an SSD
Solid-State Drives (SSDs) are faster than the conventional ones, and you should preferably use one as your start-up drive. The drive will also speed up resource-hogging programs. If you are using a laptop and do not want to replace the internal drive, you can still use an SSD via a USB 3 connection.
4. Increase RAM
Depending on your system, you can add more RAM to speed it up. Installing RAM is a relatively easy procedure so make sure to give Computer Mechanics a call to upgrade your computer specs.
5. Remove Malicious software
Use a good program to remove spyware and other viruses. A good ant virus program should also have a relatively light footprint. Talk to us for some recommendations and optimisation advice.
6. Use Optimal Power Settings
You may be used to using the power-saving option, but this also affects PC performance. The drop-down arrow under “Power Options” will display the High Performance choice, which you should select.
7. Disable Search Indexing
If you are using a low-powered PC and do not make frequent searches, then turning off search indexing will free up some system resources. You can remove or modify indexed locations under Indexing options or choose how it functions under Services.
8. Adjust Appearance
This option is also helpful for low-powered systems. You can adjust for best performance, let windows choose what’s best for your system or personally deselect the options you do not need.
9. Perform Disk Cleanup
The Disk Cleanup utility will help you remove junk files from your system.
10. Check for Performance Issues
The performance troubleshooter will help you determine what is slowing down your system.